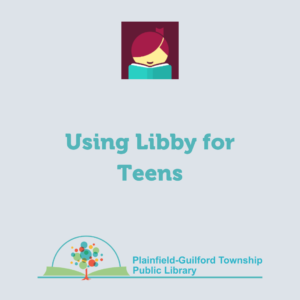20 Jan Using Libby for Teens
Library apps and how to use them
This is the first part of a mini-series highlighting our library apps for teens. Today we’ll be talking about Libby, which is the app version of Overdrive. You can find links to Overdrive and Libby on the Digital Resources page.
Libby
Libby gives you access to eBooks and eAudiobooks from eIndiana Digital Consortium. You’ll need a PGTPL library card number to make an account and access the items When you first download the app, you’ll be prompted to search for your library by name, ZIP code, or city and state. Be sure to select the Plainfield-Guilford Township Public Library and then enter your library card number.
Navigating Libby
After you have finished with these prompts and created your account, you will see the home page, which is your Library tab. This is what you will see everytime you open the app. You will have three options at the bottom: Library, the default Libby logo, and then your Shelf tab.
Once you are on this Library tab, you can: search for titles in the search bar at the top of the page, see items you have added to your shelf by tapping Shelf, and set your preferences. You can set preferences for things like format, language, audience, compatibility, availability, and how items are sorted. You can change your preferences at any time.
Borrowing items
While on this Library tab, you can also borrow titles. When you find one that you’re interested in, click on the picture for that title, click Borrow, or the little + sign next to Borrow, and the app will take you to a confirmation screen. If you are ready to borrow that title, click the large button at the bottom of the screen that says Borrow! This page will also allow you to choose how long you have the item checked out: 7, 14, or 21 days. The default is 14 days.
Libby has a number of pre-selected collections you can explore, including a filtered Young Adult section! To find these items, go to the Library tab, and hit Explore on the right side of the screen.
Shelf page
Next, you have your Shelf tab. This is where you can see all of your borrowed titles and manage your loans. At the top of the screen there’s a section for your loans, holds, and tags. You will also see your most recent loans, and your most recent returns.
Now, if you want you can return your loan early if you so choose, or you can also renew it so you have a little bit more time. In either case, click Manage Loan. To return your borrowed item, simply click Return Early or Return. A page will pop up asking you to confirm that you would like to return said item. To confirm, click the big Return button!
With Libby, you can also place holds. If a title is not currently available, you can click on the title, and click Place Hold. Libby allows you to borrow 10 items at a time; therefore, you may have to return an item or cancel a hold before you can borrow another item.
Other features
If you want to read an item in the future, you can also Tag the item so you can easily find it again. Click on the picture of the item, and click Tag. You will then see a few options, which you can use–or you can pick your own. These tagged items will show up in your ‘Shelf’ under Tags.
If you want to read the title on another device, click Read With. From here, you can select Kindle, Libby, or send the title to a different device.
You are also able to access your profile or account at any time from any tab. Just click the Libby logo in the top right hand corner. This will let you manage your notifications, libraries and library cards. You can also get help & support here.
Libby is a great resource for anyone of any age who likes to read eBooks or listen to audiobooks. You can read across devices, play audiobooks in the car, and the app is very user friendly.
If you have any questions, please contact us at 317-839-6602, or by emailing AskUs@plainfieldlibrary.net